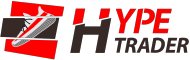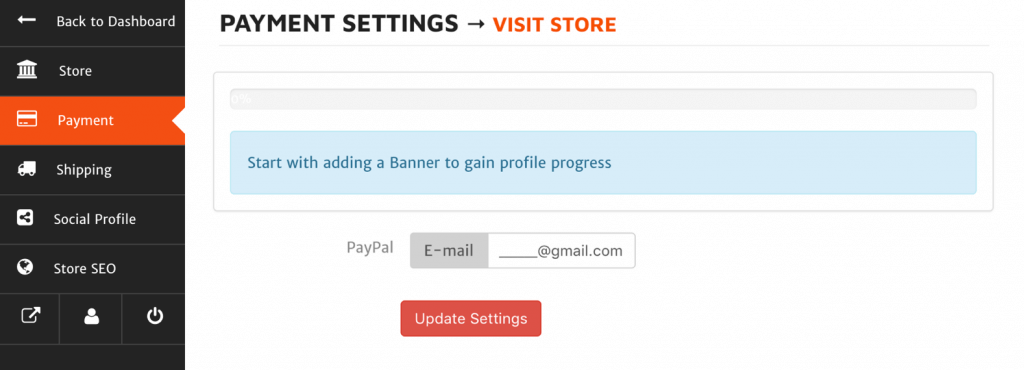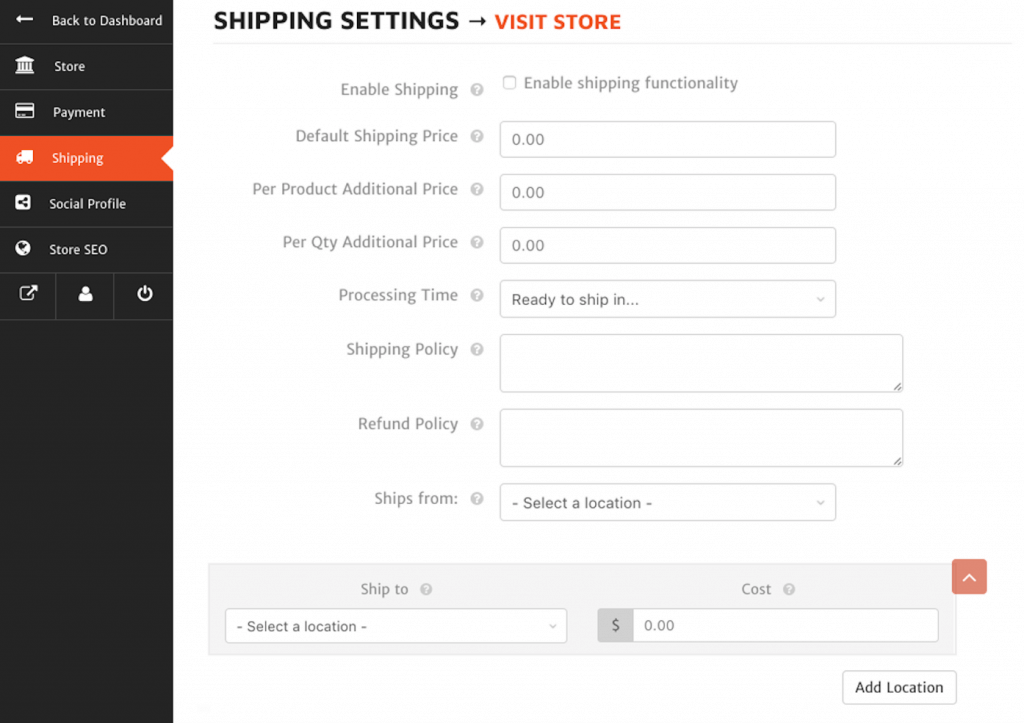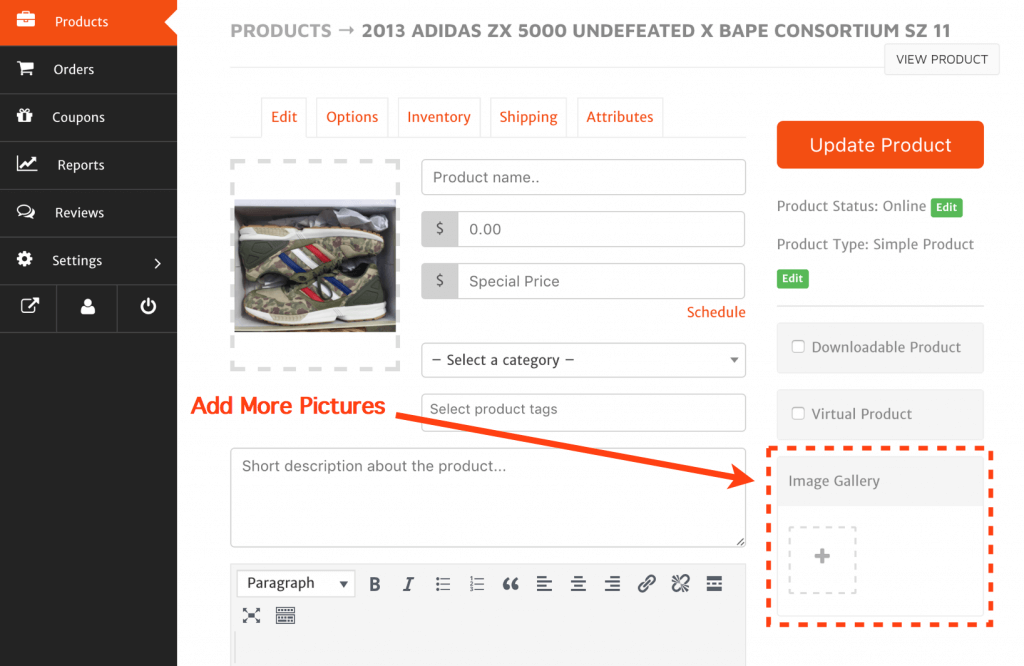IMPORTANT: Please complete the following two steps before creating a listing.
▶︎ 𝟭. First, confirm your PayPal email is correct to receive payments.
From your Dashboard, go to Settings, and click on Payment. On this screen, you can update your PayPal email.
SHIPPING: Setup your stores shipping options or you will have to cover the full costs of shipping.
▶︎ 𝟮. Simply enable shipping, fill out your store policies, and use the drop-down boxes to set your shipping costs (domestic and international).
This one-time setup only takes a few steps, follow the detailed instructions below.
From your Dashboard, go to Settings, and click on Shipping.
- Enable shipping: You must check this option to charge for shipping. This is the main option if you want to charge for shipping. If you do not select this option, shipping will not be charged for your store.
- Default shipping price: You will set your Domestic and International shipping costs below. Unless absolutely necessary, leave options 2., 3., and 4. blank. If you do not want to add the shipping price each time you create a product, then this feature comes really handy. This is will be the minimum price or base-shipping price. And it will be used as reference to calculate shipping price.
- Per product additional price: If someone buys more than one product type from your store, you will define the shipping price for the other product type here. Let’s say your store offers shirts and sneakers, this option is not about if someone buys more than 1 shirt; this price will be applicable if someone buys sneakers with shirts.
- Per quantity additional price: If someone buys more than one unit of your product, then this option will be useful for you to determine. Let’s say someone buys 2 or more shirts, then this price will be added for every count after 1.
- Processing time: This option will display the amount of days required before shipping the product.
- Shipping policy: Write your stores terms, conditions and instructions about shipping.
- Refund policy: Write your stores terms, conditions and instructions about refunds.
- Ships from: Select the location where your products ship from.
- Ship to: First, select your own country to set your domestic shipping cost. In this field, you will add all of the locations you want to ship to. After selecting one country, you will get the states on another dropdown.
- Cost: This is the default cost for the particular country you select. That means, if the system cannot find any state name that the user has entered, then this price will be calculated.
- Add location: Add another location and select the EVERYWHERE ELSE option to set a default international shipping cost. By clicking this button, you can add more countries and locations.
ADD PRODUCTS: Lets sell your first item! Remember, all listings are free and you’re covered by the Seller Protection Policy.
▶︎ 𝟯. After configuring your stores Shipping options, we can start Adding Products! To add a product, go to your Dashboard, click Products, and click Add New Product.
In your product title and description, include all important details such as:
- Brand name and model.
- The retail or sale price.
- Condition including new or pre-owned, with or without box and tags, and disclose any flaws.
- Size, size type, and any measurements.
- Color, pattern, style, fabric or material.
- At least 3 to 8 photos of the item.
To prevent fraud, mass spam and unsolicited advertising, email addresses and website links are not currently allowed in product listings.
Product listings including email addresses or website links will be removed. The seller’s account will be subject to an indefinite suspension and the loss of all store feedback.
You can also include a few additional words about the item in the Description section. Each seller can list an unlimited number of items, but the same listing cannot be uploaded twice.
Only original products will be accepted on HypeTrader.
Product Status and Add More Images
After adding the product, you can manage your product status. You can make the product status Online or Draft. The customer will only see the Online product.
Below the product status, you can add more pictures to the products image gallery.
Editing Product
You can edit any product you’ve added. Simply go to the product Edit option and update any option.
TRACKING INFORMATION: Adding tracking information keeps the buyer satisfied and yourself covered in case of a dispute.
▶︎ 𝟰. Add Tracking Information
Once you have shipped the item(s), visit the Orders page and click on the Order #. At the bottom, right of the screen is a Tracking Number button. Click the Tracking Number button to enter Shipping Provider Name/URL, Tracking Number, and Date Shipped. Adding accurate tracking information lets both you and the buyer check the status of a package, and is automatically emailed to the buyer.
COMPLETE THE ORDER: Congratulations! Receive positive store reviews, increase your sales, and the sky’s the limit.
▶︎ 𝟱. Mark the Order as Completed in order to enable Reviews!
Once the item(s) are delivered, visit the Orders page to mark the order as Completed. Congrats, you’ve completed another sale!
Feel free to request a Review from the buyer in the Order Notes. The buyer will be sent an email notification.
Customize Your Store
Complete your store profile by adding a custom banner and profile picture HERE.
Product Discount and Coupon Codes
If you want to add a discount to any of your products for a limited period or all the time, just check the Discounted Price box. You can add the discounted price and select a discount start and end date if you choose. Click Here to create your own coupon codes!
Advanced Features
Setting up a store on HypeTrader.com is extremely easy. Anyone with little to no technical experience can easily sign up and start selling right away.
When you setup your store, you’ll receive advanced features such as a rich sales-earning report, analytics and statements, which allow you to track every bit of your business and continually improve your sales!
If you need any help, don’t hesitate to contact our support agent Emily at support@hypetrader.com.